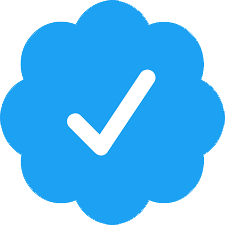Welcome to the alsouq24
Let's see how it works
We have prepared everything you could need
Learn how to use alsouq24 and take advantage of all its features. You are one step away
of success
1
innovative
user friendly
2
good review
3
best support
4
How do I sell on the alsouq24
All you need to create a seller account is:
- Valid email
- Create an account on stripe To receive payment when purchasing your products
- Click on the user icon Top of the page
- Click on Open a new account at the bottom of the window
- Under the item New Registration, click on the Button Create a seller account
- Choose a membership package
- Enter the required data in the subscription form, username (to log in later), email
- Enter your first and last name as shown in the ID
- Enter the name of the store and wait for a while to check the availability of the name or not, then complete the rest of the fields and press Register
- After completing the registration process, you must wait for the store’s processing by alsouq24 team to be completed and approved, and you will be notified via the email you entered in the registration form that the processing has been completed
- Click on the user icon Top of the page
- Click on Manage Your Store
- Go in the store management to the settings section in the side menu
- Under the store item, put the general settings for your store, store name, store logo, store email, and store phone
- Go to the store logo setup upload the logo of your store, the standard logo size 125 pixels h and 125 pixels W
- Add a cover image for your store, the cover image appears on the store page in the header of the page, as well as in the list of stores, here you can choose the type of store cover as a video and the cover of your store is a video
- Add a description of your store, an overview of your store, for example, in which areas your store works and what products you sell
- Store visibility setting: Place the store name on the store page, you can specify where the store name appears either in the header or on the store cover image
- The number of products that appear on the store page on each page
- Click on the user icon Top of the page
- Click on Manage Your Store
- Go in the store management to the settings section in the side menu
- Go to the location item, and there you will see the store address fields, add the street name, city, zip code, country and region
- Click on the user icon Top of the page
- Click on Manage Your Store
- Go in the store management to the settings section in the side menu
- Go to the payment item, and there choose the appropriate method for you to receive what was paid by the customer,
- Please consider the time period and the maximum withdrawal limit while submitting the withdrawal request
- Click on the user icon Top of the page
- Click on Manage Your Store
- Go in the store management to the settings section in the side menu
- Go to the shipping item, and there you have to activate shipping to your store
- Determine the processing time for your store orders, this information is important to the buyer as he will read this period on the product page and be aware when the product will arrive
- Select the type of shipping: you can choose the type of shipping for your store and it is applicable to all products, or you can change the type of shipping according to each product while adding a new product
- Here you can also set a minimum limit for free shipping, for example, put the value 50 so that the shipping is free for those whose orders reach this limit
- You can calculate the shipping price according to the country or by weight
- Click on the user icon Top of the page
- Click on Manage Your Store
- Go in the store management to the settings section in the side menu
- Go to the item store policies, each store on the market is obliged to set its own policies in accordance with the law of online sales in his country, and there you can change the name of the policies tab that appears on the product page
- You must add the shipping policy for the product, the return policy, as well as the policy for canceling the order, returning or exchanging the product, so that the buyer reads these policies before buying
- Click on the user icon Top of the page
- Click on Manage Your Store
- Go in the store management to the settings section in the side menu
- Go to the store invoice item, enter the invoice number prefix: For example, if you enter abc in this field, the invoice number will start with this code The invoice number was done as: abc00343
- In the invoice ending field, the same thing as in the invoice prefix, but in the symbols come at the end
- The number of the invoice number, according to the number that you will put here, the invoice number will appear, for example, if you put 6, the invoice number 42 will appear in the form 000042
- The tax number, and here each store must add the tax number of its store
- The disclaimer appears at the bottom of the invoice
- You can also add an e-signature to your store if you like
- Note: If your store logo cannot appear on the store invoice, check the general store settings and make sure the standard size of the logo is 125 pixels tall and 125 pixels wide
- Click on the user icon Top of the page
- Click on Manage Your Store
- Go in the store management to the settings section in the side menu
- Go to the customer service item, enter the required information in the fields that appear on the screen, such as phone, email and address
- Click on the user icon Top of the page
- Click on Manage Your Store
- Go in the store management to the settings section in the side menu
- Go to the item linking your store to search sites, and there enter a key address for your store, for example your store name
- In the Key Description field, enter the description of your store, for example the category of products you sell
- In the Keywords field, enter the names of your products and separate each word with a comma
- Facebook Setup: Enter the link of your store on Facebook, enter the description of your store page on Facebook, then you can put a Facebook image
- Twitter Setup: Enter your Twitter store link, enter the description of your Twitter store page, and then you can put a Twitter picture
- Click on the user icon Top of the page
- Click on Manage Your Store
- Go in the store management to the settings section in the side menu
- Go to the working hours item, and there you can activate working hours if you want to sell on alsouq24 at certain working times and on certain days of the week
- You can disable the purchase during the closing hours of the store, which means that your products will not appear on alsouq24 during the closing period of the store
- You can also specify the days off of the week under the field to set the week off, and here you can specify the days that you do not work, such as weekend days, for example
- Click on the user icon Top of the page
- Click on Manage Your Store
- Go in the store management to the settings section in the side menu
- Go to the vacation mode item, and there you can activate the vacation mode for your store, and disable buying during the vacation, which means that your products will not appear on alsouq24 in front of browsers during the vacation period that you will specify
- You can put a holiday message, which will appear to your store customers during your vacation
- Click on the user icon Top of the page
- Click on Manage Your Store
- Go to the Personnel item in the side menu to open the Personnel Management page, there click on the user icon with a + sign to add a new employee
- Enter a user name for the employee that he will use to log into the market, enter the employee’s email, the email must be valid because he will have to go to his email to see the message that came to him from alsouq24 to complete the registration process and get a password, first name and last name as it is in his identity
- Activate a specific ability for the employee. If you want to reduce the capabilities of this employee for certain jobs only, the list of jobs available on the store will open to you, and you only have to activate or disable them for the new employee, after completion click on the send button and you will be adding a new employee to your store
- On the Staff page, you can manage or delete staff
- Click on the user icon Top of the page
- Click on Manage Your Store
- Go to the delivery crew item in the side menu to open the delivery crew management page, there click on the user icon with a + sign to add a new delivery employee
- Enter a username for the employee that he will use to log into alsouq24, enter the employee’s email, the email must be valid because he will have to go to his email to see the message that came to him from the market to complete the registration process and get a password, phone number, first name and last name as it is in his identity
- Click the submit button and you will be adding a new delivery employee to your store
- On the Delivery Crew page, you can manage or delete employees
- Click on the user icon Top of the page
- Click on Manage Your Store
- Go to Products in the side menu, click on the cube icon, add new
- Select the type of product, normal, for example, a t-shirt, variable, for example, a T-shirt with different colors and different sizes, a compound means a product consisting of more than one product, for example, a T-shirt with a shawl
- Enter the product name, product price, you can schedule a period of time in which the product will be reduced and enter the discounted price during this period, enter a short short description, then enter a detailed description of the product, add product images
- Select the product category, you must choose the correct and accurate category, which makes it easier for the buyer to find it. In general, the main categories appear, click on the arrow icon to the right of the category name to see the subcategories and choose the correct product category, you can add the product brand if the product falls under a brand, Under Attributes, you can add product attributes or keywords, which are single descriptive words separated by a comma. Here, you can choose a tag from the available tags. Optionally, you can specify where the product is displayed on your store page only, and it does not appear under alsouq24 catalog page.
- Under the item of warehouse management, you can add a number to the product and activate the store management if you have a specific quantity of the product so that you do not get additional orders in the event that the available quantity of the product has expired, specify whether the product is sold only retail
- Under the shipping item you will enter the weight and volume of the product and also the processing time, under the processing time you will specify how long it will take while you receive an order until you send it to the buyer
- Under the tax item, you will specify whether the product is taxable and the tax category, you should know the tax system of the product in your country and what category should be placed here
- Under the attributes item, you can add the attributes of the product, such as color, size, etc., you will see attributes that are already in the system, in the event that a specific attribute is not available, you can add a new attribute and its dependent values
- Under a related item, you can add a product from your other products that are related to this product, for example, if the product is a phone, and you have another phone cover product, here you can choose a phone cover product
- Under Product Policies, here and in accordance with the online selling laws of your country, you must add the policies for shipping, return, as well as cancellation or exchange, these policies can be set only once in the store settings and then apply to all products
- Finally, under the advanced item, you can activate the evaluations on the product and this is what we recommend, as well as arrange the appearance of the product in your store, and you can also add a purchase note, this note reaches the buyer directly upon completion of the order
- You can now save the product as a draft, i.e. in the list of your products, but it is not visible on alsouq24, or send, and so it will be a product under processing by the market staff and will be published after review on the market as soon as possible
- Click on the user icon Top of the page
- Click on Manage Your Store
- Go to the Pictures item in the side menu, the image management page will open for you, there you will see all the pictures of the products that you added while adding a new product, and pictures of the store settings as well, such as the logo and cover pictures
- Here you can delete the images that you do not use, for example, and you should also take into account the disk space available to you, so please prepare the images in small sizes before uploading them to the market so as not to use up all the disk space available to you with a few images if they are of large sizes, there are sites to compress the image For small size and high quality before being uploaded to the market, such as: here
- Click on the user icon Top of the page
- Click on Manage Your Store
- Go to the orders item in the side menu, the order management page will open for you, there you see all the orders that arrived in your store or you added them manually
- In the header you see options to display: All, Pending Orders, In Progress Orders, Completed Orders, Refundable Orders, or Shipped Orders
- You also see in the header of the page a shopping cart icon by clicking on it. You can add an order manually if you have the customer information required to complete the order
- Here you can print or export a list of orders, and you can also use the search field to find a specific order
- In the orders table, you will see all the necessary order information, and you can manage it by clicking on the order number to go to the order page and manage the order status according to the state the order reached, for example, if you send the product by clicking on the truck icon that appears under the tools item in the order line and you do, for example By entering the shipping information or select a delivery employee to deliver this order, then you can change the status of the order to Shipped
- On the order page, after choosing the status of the order and pressing update, you can manage some details such as tracking the shipment by clicking on the truck icon. You can also add notes about this order. You can specify whether this note is for you and your store employees by choosing a special note, or if it is a note to the customer He received this note
- Click on the user icon Top of the page
- Click on Manage Your Store
- Go to the customers item in the side menu, the customer management page will open for you, there you will see all the customers who have purchased your products
- At the header of the page by clicking on the user icon with the + sign on it, you can add a new customer to your store, by entering the user name and a valid email so that the customer can obtain the information to enter alsouq24 and shopping, and then add the customer's address and send
- Click on the user icon Top of the page
- Click on Manage Your Store
- Go to the return item in the side menu, the refund requests page will open for you, there you see all requests for canceling orders, as every request to cancel an order that was created on alsouq24 reaches the seller, here you see a table of all requests and the status of the cancellation request, such as: Approved On the request to cancel the order, the request to cancel the order was rejected, with the reason given
- Click on the user icon Top of the page
- Click on Manage Your Store
- Go to the customer service item in the side menu, a page will open for you with a list of technical support tickets that you received from your customers, and there you can manage these tickets and interact with them, such as responding to your customers and solving issues related to their orders
- Click on the user icon Top of the page
- Click on Manage Your Store
- Go to the coupons item in the side menu, a page will open for you with the list of coupons, go to add new
- Enter a code for the discount voucher, description, type of discount, is it a fixed value or a percentage, the expiry date of the voucher, for example, you can activate the voucher only for one week
- You can also activate the box to allow free shipping. Here, in managing the shipping of your store, you must add the free shipping feature first, and you can also activate the display box in the store if you want to display this coupon on your store page
- Restricting the voucher to a minimum and maximum number of the products purchased, so that the voucher is not valid unless you meet the maximum conditions, for example. There are also other features and features that you can activate
You can delete your store at any time you want. All you have to do is contact the alsouq24 staff via e-mail or by sending a message and requesting to disable and delete your store, the alsouq24 staff will check your store if there are orders still in progress and delete your store from the site
How to buy on the alsouq24
All you need to start buying is a valid email and a residential address so that the seller can send the product
- Click on the user icon Top of the page
- Click on Open a new account at the bottom of the window
- Under the item New Registration, enter your username, your email and a password of at least 8 characters and containing a number and a capital letter
- Click Registration Button
- Browse the product you want
- On the product page, check the product description, seller ratings, seller policies, such as shipping or delivery, as well as cancellation and return
- If you have any inquiries about the product, click on the Ask the seller icon and send your inquiry, the inquiry should only be about the product
- Click on the add to cart icon
- View cart, or click on the basket icon at the top of the page to go to your cart
- Make sure that all information about the product and shipping costs are correct, whether there are other costs, the number of products and the total payment
- Click on apply to complete at the bottom of the page
- Enter the invoice details to complete the order, if you have an account on alsouq24, log in process
- You can choose another address for shipping, as well as create a new account on the market with the added information
Contact us
Coming Soon:

Browse by categories
beauty tools and accessories (55)
Natural herbs and mixtures (1)
food and canned goods (1)
Others (0)
hair accessories (1)
furniture and home décor (2)
incense (47)
spices and nuts (12)
beauty (59)
sweets and pastries (1)
henna (4)
bread and pastries (1)
Vinegar (1)
rice and grains (3)
oils and ghee (3)
liquids and drinks (11)
health and personal care (1)
Honey (1)
perfume (50)
المخللات (1)
kitchen & home supplies (1)
nuts (4)
بهارات و توابل (6)
Spices and mixes (8)
crafts, collectibles and arts (2)
home decoration (2)
original sesame oil (2)
health and beauty oils (3)
Vegetarian Margarine (1)
Tea (2)
Juices (1)
Noodles (1)
Perfume (1)
Oushaar (2)
wheat (1)
Coffee (5)
hair treatment products (4)
antiperspirants (1)
air fresheners (1)
macaroni (1)
foodstuffs (38)
Browse by tags
Quick links